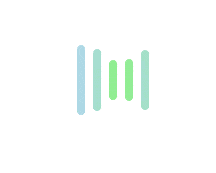docker windows
评论 0 热度 85
Windows in a Docker container.
- ISO downloader
- KVM acceleration
- Web-based viewer
Via docker-compose.yml
version: "3"
services:
windows:
image: dockurr/windows
container_name: windows
devices:
- /dev/kvm
cap_add:
- NET_ADMIN
ports:
- 8006:8006
- 3389:3389/tcp
- 3389:3389/udp
stop_grace_period: 2m
restart: on-failureVia docker run
docker run -it --rm --name windows -p 8006:8006 --device=/dev/kvm --cap-add NET_ADMIN --stop-timeout 120 dockurr/windows
Very simple! These are the steps:
Start the container and connect to port 8006 using your web browser.
Sit back and relax while the magic happens, the whole installation will be performed fully automatic.
Once you see the desktop, your Windows installation is ready for use.
Enjoy your brand new machine, and don't forget to star this repo!
By default, Windows 11 will be installed. But you can add the
VERSIONenvironment variable to your compose file, in order to specify an alternative Windows version to be downloaded:
environment: VERSION: "win11"
Select from the values below:
Value Description Source Transfer Size win11Windows 11 Pro Microsoft Fast 6.4 GB win10Windows 10 Pro Microsoft Fast 5.8 GB ltsc10Windows 10 LTSC Microsoft Fast 4.6 GB win81Windows 8.1 Pro Microsoft Fast 4.2 GB win7Windows 7 SP1 Bob Pony Medium 3.0 GB vistaWindows Vista SP2 Bob Pony Medium 3.6 GB winxpWindows XP SP3 Bob Pony Medium 0.6 GB 2022Windows Server 2022 Microsoft Fast 4.7 GB 2019Windows Server 2019 Microsoft Fast 5.3 GB 2016Windows Server 2016 Microsoft Fast 6.5 GB 2012Windows Server 2012 R2 Microsoft Fast 4.3 GB 2008Windows Server 2008 R2 Microsoft Fast 3.0 GB core11Tiny 11 Core Archive.org Slow 2.1 GB tiny11Tiny 11 Archive.org Slow 3.8 GB tiny10Tiny 10 Archive.org Slow 3.6 GB
To install ARM64 versions of Windows use dockur/windows-arm.
The web-viewer is mainly meant to be used during installation, as its picture quality is low, and it has no audio or clipboard for example.
So for a better experience you can connect using any Microsoft Remote Desktop client to the IP of the container, using the username
dockerand by leaving the password empty.There is a good RDP client for Android available from the Play Store. One for iOS is in the Apple Store. For Linux you can use rdesktop and for Windows you don't need to install anything as it is already ships as part of the operating system.
By default, 2 CPU cores and 4 GB of RAM are allocated to the container, as those are the minimum requirements of Windows 11.
To increase this, add the following environment variables:
environment: RAM_SIZE: "8G" CPU_CORES: "4"
To expand the default size of 64 GB, add the
DISK_SIZEsetting to your compose file and set it to your preferred capacity:
environment: DISK_SIZE: "256G"
This can also be used to resize the existing disk to a larger capacity without any data loss.
To change the storage location, include the following bind mount in your compose file:
volumes: - /var/win:/storage
Replace the example path
/var/winwith the desired storage folder.
Open File Explorer and click on the Network section, you will see a computer called
host.lan, double-click it and it will show a folder calledData.Inside this folder you can access any files that are placed in
/storage/shared(see above) on the host.
In order to download a custom ISO image, start a clean container with the URL of the ISO specified in the
VERSIONenvironment variable:
environment: VERSION: "https://example.com/win.iso"
Alternatively, you can also rename a local file to
custom.isoand place it in an empty/storagefolder to skip the download.
It's best to use the automatic installation, as it optimizes various settings for use with this container.
However, if you insist on performing the installation manually, start a clean container with the following environment variable:
environment: MANUAL: "Y"
Then follow these steps:
Start the container and connect to port 8006 of the container in your web browser. After the download is finished, you will see the Windows installation screen.
Start the installation by clicking
Install now. On the next screen, press 'OK' when prompted toLoad driverand select theVirtIO SCSIdriver from the list that matches your Windows version. So for Windows 11, selectD:\amd64\w11\vioscsi.infand click 'Next'.Accept the license agreement and select your preferred Windows edition, like Home or Pro.
Choose
Custom: Install Windows only (advanced), and clickLoad driveron the next screen. Select 'Browse' and navigate to theD:\NetKVM\w11\amd64folder, and click 'OK'. Select theVirtIO Ethernet Adapterfrom the list and click 'Next'.Select
Drive 0and click 'Next'.Wait until Windows finishes copying files and completes the installation.
Once you see the desktop, open File Explorer and navigate to the CD-ROM drive (E:). Double-click on
virtio-win-gt-x64.msiand proceed to install the VirtIO drivers.
Enjoy your brand new machine, and don't forget to star this repo!
By default, the container uses bridge networking, which shares the IP address with the host.
If you want to assign an individual IP address to the container, you can create a macvlan network as follows:
docker network create -d macvlan \ --subnet=192.168.0.0/24 \ --gateway=192.168.0.1 \ --ip-range=192.168.0.100/28 \ -o parent=eth0 vlan
Be sure to modify these values to match your local subnet.
Once you have created the network, change your compose file to look as follows:
services: windows: container_name: windows ..<snip>.. networks: vlan: ipv4_address: 192.168.0.100 networks: vlan: external: true
An added benefit of this approach is that you won't have to perform any port mapping anymore, since all ports will be exposed by default.
Please note that this IP address won't be accessible from the Docker host due to the design of macvlan, which doesn't permit communication between the two. If this is a concern, you need to create a second macvlan as a workaround.
After configuring the container for macvlan (see above), it is possible for Windows to become part of your home network by requesting an IP from your router, just like a real PC.
To enable this mode, add the following lines to your compose file:
environment: DHCP: "Y" device_cgroup_rules: - 'c *:* rwm'
Please note that in this mode, the container and Windows will each have their own separate IPs. The container will keep the macvlan IP, and Windows will use the DHCP IP.
It is possible to pass-through disk devices directly by adding them to your compose file in this way:
environment: DEVICE: "/dev/sda" DEVICE2: "/dev/sdb" devices: - /dev/sda - /dev/sdb
Use
DEVICEif you want it to become your main drive, and useDEVICE2and higher to add them as secondary drives.
To pass-through a USB device, first lookup its vendor and product id via the
lsusbcommand, then add them to your compose file like this:
environment: ARGUMENTS: "-device usb-host,vendorid=0x1234,productid=0x1234" devices: - /dev/bus/usb
To verify if your system supports KVM, run the following commands:
sudo apt install cpu-checker sudo kvm-ok
If you receive an error from
kvm-okindicating that KVM acceleration can't be used, check the virtualization settings in the BIOS.
Yes, this project contains only open-source code and does not distribute any copyrighted material. Any product keys found in the code are just generic placeholders provided by Microsoft for trial purposes. So under all applicable laws, this project would be considered legal.
The product names, logos, brands, and other trademarks referred to within this project are the property of their respective trademark holders. This project is not affiliated, sponsored, or endorsed by Microsoft Corporation.